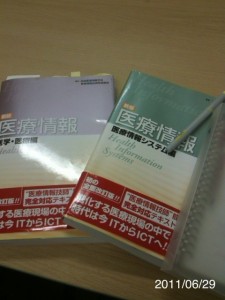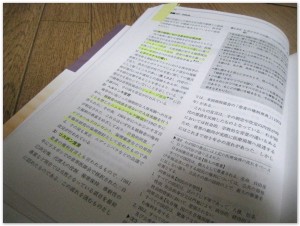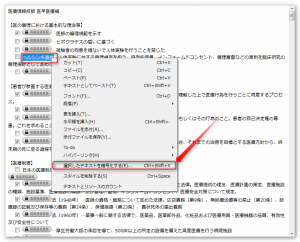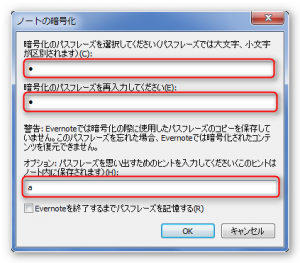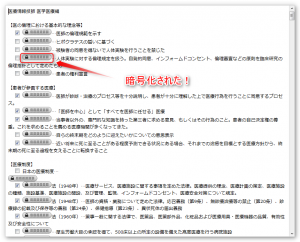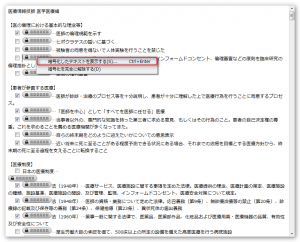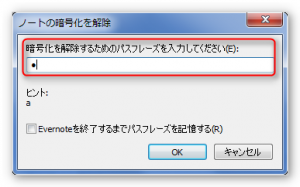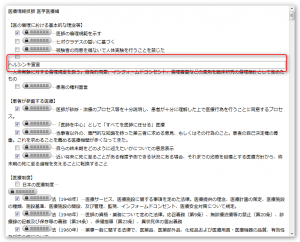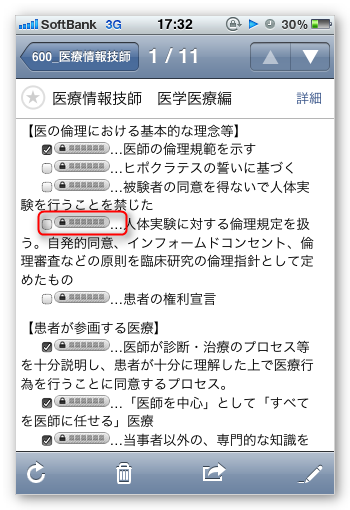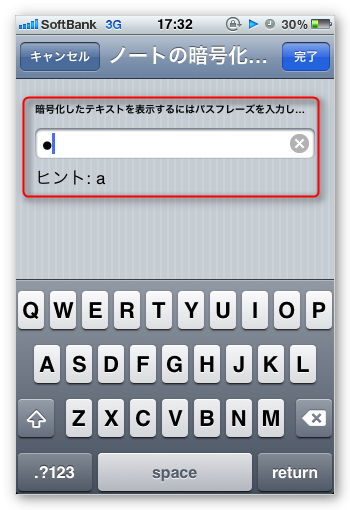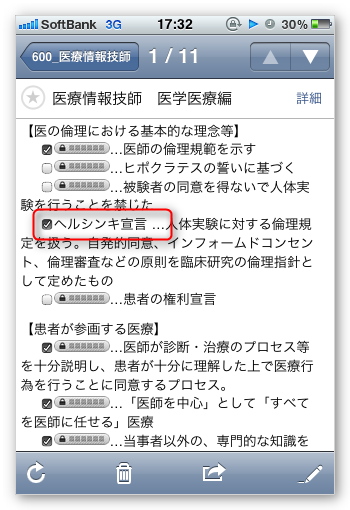昨日、医療情報技師という資格試験を受けてきました。
以前のエントリーでも書きましたが、この資格の公式テキストはかなりボリュームがあります。
このままではどこが試験のポイントなのかさっぱり分かりませんし、何よりこれを日々持ち歩いて勉強するのはしんどい。
なので別途、自分用のオリジナル勉強ノートを作ることにしました。
試験のポイントとなる部分をテキストにマーカー
まずはテキストからポイントを拾うために、過去問で出題されている部分について書かれている箇所をテキストから探して、マーカーを引いていきます。
とりあえずこれを過去問5年分に対して行いました。
マーカーを引いた部分をEvernoteに転記する
次に、テキストのマーカーを引いた部分をひたすらEvernoteに打ち込んでいきます。
手書きのノートでももちろん良いんですが、電車などで手軽にiPhoneで見ることを想定してEvernoteに入れちゃいました。
とりあえずこれだけでも勉強ノートは完成ですが、Evernoteの機能を使ってもう一工夫加えちゃいましょう。
覚えたい部分を暗号化する
重要な用語とかは赤い字で書いて、その部分を赤い下敷きで隠して文字を見えなくするっていう勉強法を昔やりませんでしたか?
あれをデジタルノートでやろうとすると結構難しいんですよね。
ディスプレイ上の赤い色って微妙みたいで、下敷きで覆ってもうっすら見えちゃうんです。
白い文字にしておいてドラッグで範囲指定したときに文字が読めるっていう方法もありますが、iPhoneだとその技が使えないんですよね。
そこで思いついたのが、Evernoteのテキスト暗号化機能を使った方法です。
本来これって、Evernoteに書いておいたパスワードとかを第三者から見えないように隠すためのものみたいです。
暗号化した文字はEvernote社からも解読できなくなります。
今回はこの機能を勉強のために使っちゃいましょう。
作成したノートの中の、覚えたい部分を選択して右クリックすると表示される「選択したテキストを暗号化する」を選びます。
次に、この文字の暗号化を解除するときのパスワードを入力します。
勉強中答えを見るときに使うだけなので、簡単に「a」とかにしちゃいました。ヒントも同様。
ブランクは不可のようです。
2011年12月27日追記
@sayuki0821さんの情報によると、Mac版クライアントではパスワードは最低4文字のようです。
Windowsクライアント(ver4.5.2)では1文字でも大丈夫でした。
すると暗号化されて、文字が読めなくなりました!
暗号化前の文字の長さに関わらず、暗号化後はこの長さで表示されます。
文字の長さで答えを推測することもできなくなりますね。
答えを見たいときはここで右クリックして「暗号化したテキストを表示する」。
設定したパスワードを入れます。
こんなふうに答えが見えます!
iPhoneで見たときも、こんなふうにちゃんと暗号化されてます。
パスワードを入れてやれば
答えもちゃんと見えます。
一度他のノートに移動して戻ってきたときには再度暗号化状態になっています。
チェックボックスもつけておいて、覚えた項目にはチェックをつけていくのもいいですね!
それにしても試験当日、いろんな方からTwitterなどで応援のお言葉をいただきました。
こういうのっていいですねー。
本当に皆さんありがとうございました!
2011年12月26日追記
@sayuki0821さんに実践していただき、この暗号化機能はデスクトップクライアント版のみでの機能ということが分かりました。
ウェブ版では無い機能のようですのでご注意ください。
@sayuki0821さん実践&ご指摘ありがとうございました!